サンプル集を使った接続確認¶
概要¶
このチュートリアルでは Sora Unity SDK のサンプル集を使って接続確認をするところまでを説明します。
チュートリアルの注意点¶
このチュートリアルは Windows 10 でのみ動作確認をしています。
このチュートリアルは Unity Editor 上での動作確認を前提としています。
このチュートリアルは Python3 がインストールされていることを前提としています。
接続先の用意¶
接続確認を行うために接続先を用意します。 接続先は時雨堂が開発、販売している WebRTC SFU Sora を利用します。
検証目的であれば Sora Labo を利用することで、 Sora を無料で試すことができます。
GitHub アカウントを用意して Sora Labo のドキュメント を読んだ後 https://sora-labo.shiguredo.jp/ にサインアップしてください。
Sora Unity SDK サンプル集の取得¶
Sora Unity SDK サンプル集 を clone してください。
安定版の master ブランチを使います。
$ git clone -b master https://github.com/shiguredo/sora-unity-sdk-samples.git
Sora Unity SDK のインストール¶
サンプル集の clone が完了したら、 作成されたディレクトリに移動後、 install.py を実行して Sora Unity SDK をインストールします。
Sora Unity SDK のインストール方法は以下の通りです。
$ cd sora-unity-sdk-samples
$ python3 install.py
Unity Editor で Sora Unity SDK サンプル集を開く¶
Sora Unity SDK のインストールが完了したら、 Unity Editor でサンプル集を開きます。
Unity Editor は Sora Unity SDK 概要 の対応 Unity バージョンを推奨しています。
Unity Editor でサンプル集を開くとこのようになっています。
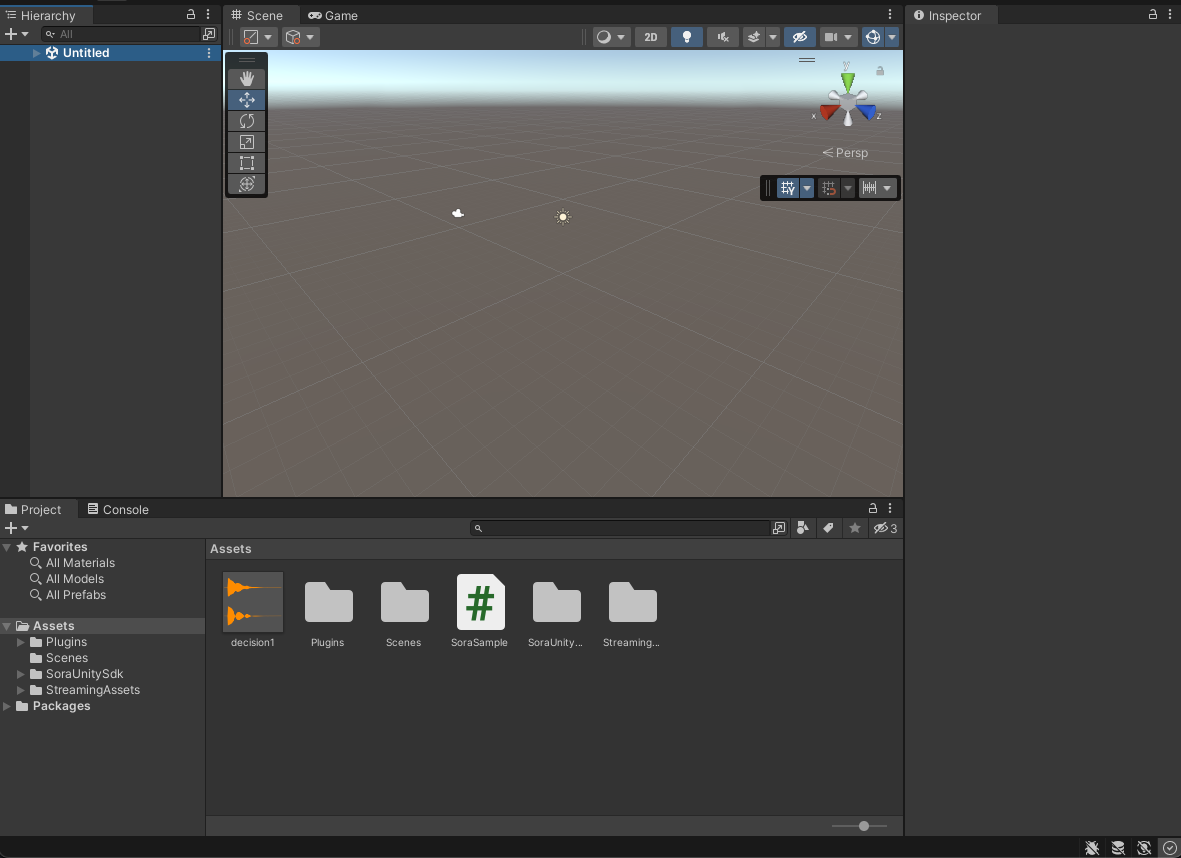
接続確認をする¶
ここでは Sora Labo を使って接続確認をします。
シーンを開く¶
Sora Unity SDK サンプル集では接続サンプルとして以下のシーンが用意されています。
multi_sendrecv
multi_sendonly
multi_recvonly
ここでは multi_sendrecv を使用します。
接続設定¶
サンプル集のシーンは Script オブジェクトで設定を行います。
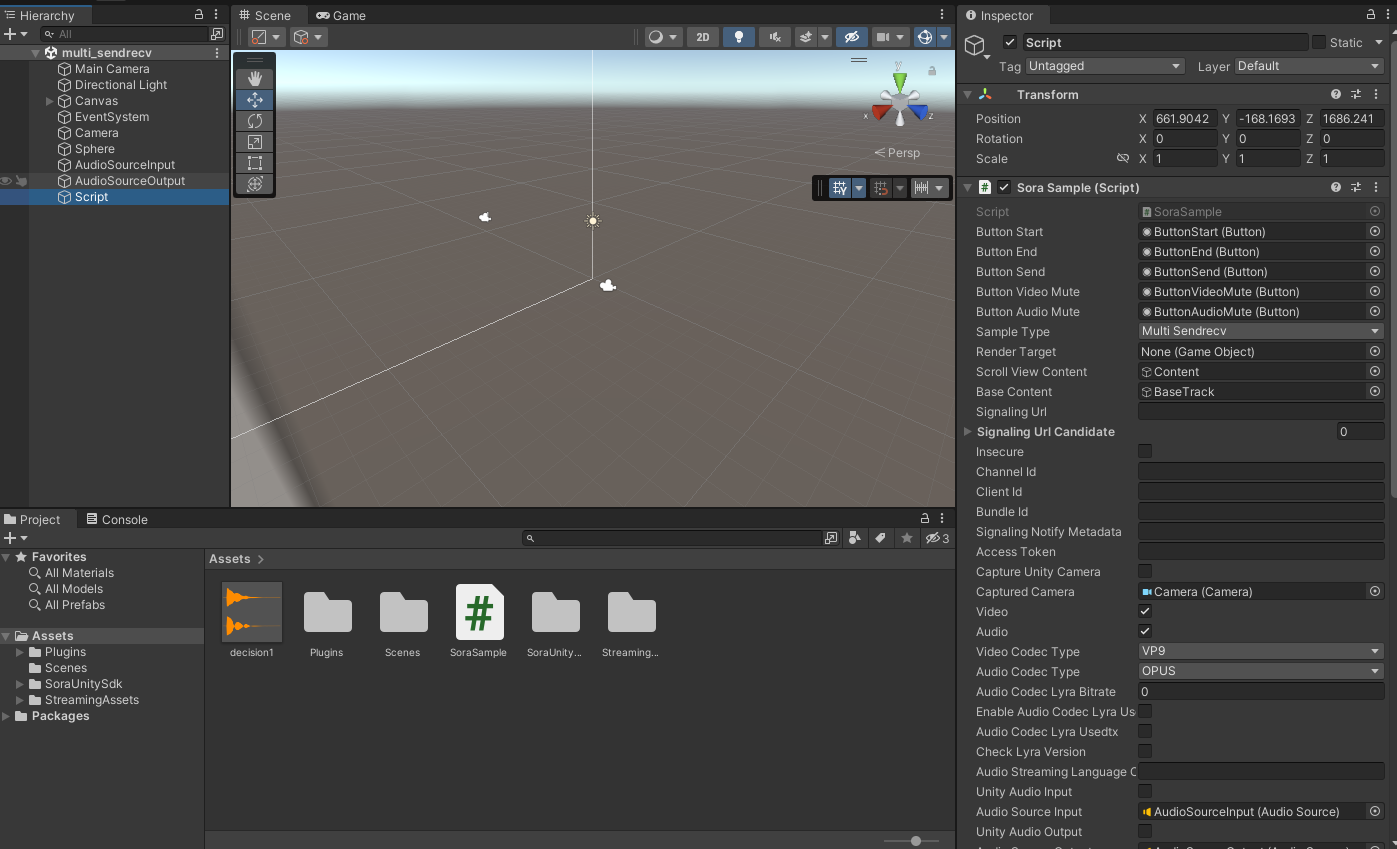
Sora Labo で取得したシグナリング URLs 、チャネル ID 、アクセストークンを設定します。
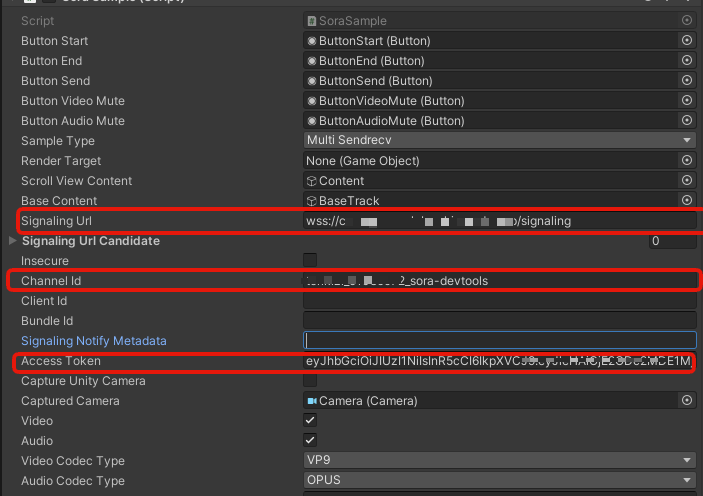
接続する¶
Sora Labo の Devtools と映像の送受信を行います。
事前に送受信確認のために Sora Labo の Devtools でマルチストリーム送受信を開いておき fakeMedia で接続しておきます。
Unity Editor の Play ボタンを押下してください。
Game Tab が開き以下のような画面になりますので開始ボタンを押下します。
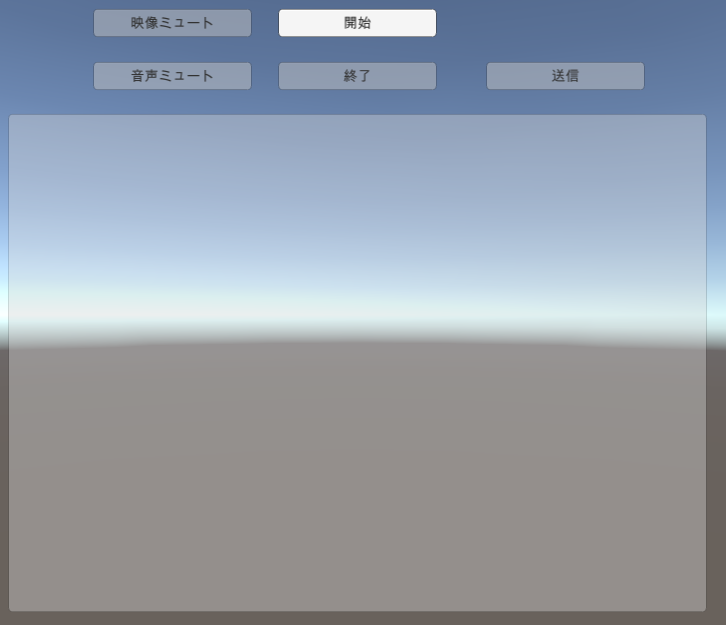
無事送受信が開始されると以下のような画面になります。
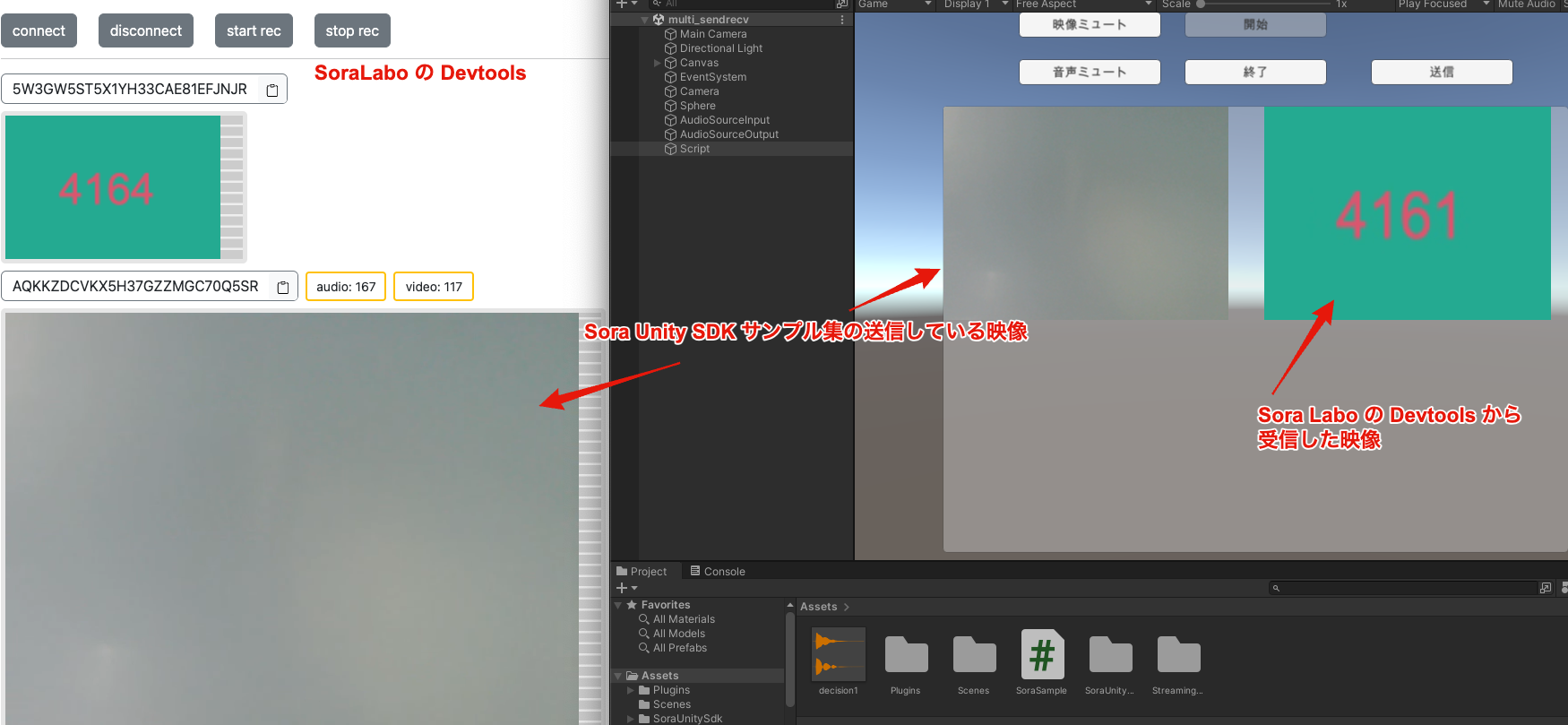
以上で接続確認は完了です。
各プラットフォーム向けの設定¶
このチュートリアルで使用したサンプル集では各プラットフォーム向けの設定が行われています。
ご自身の プロジェクトで Sora Unity SDK を利用する場合は各プラットフォーム向けに設定をする必要があります。
それぞれのドキュメントを参照してください。
Windows のビルド¶
Sora Unity SDK のインストール完了後使うことができます。
Target Pratform を Windows に指定してビルドしてください。
macOS のビルド¶
macOS で使ってみる をお読みください。
iOS のビルド¶
iOS で使ってみる をお読みください。
Android のビルド¶
Android で使ってみる をお読みください。
Linux のビルド¶
libva-drm2 パッケージの apt によるインストール、 Sora Unity SDK のインストール完了後使うことができます。
Target Pratform を Linux に指定してビルドしてください。
次のステップ¶
Sora Unity SDK のサンプル集ではいろいろな機能を試せるようになっています。
それぞれの機能を試せるよう次項からサンプル集を使用した機能の試し方について説明します。