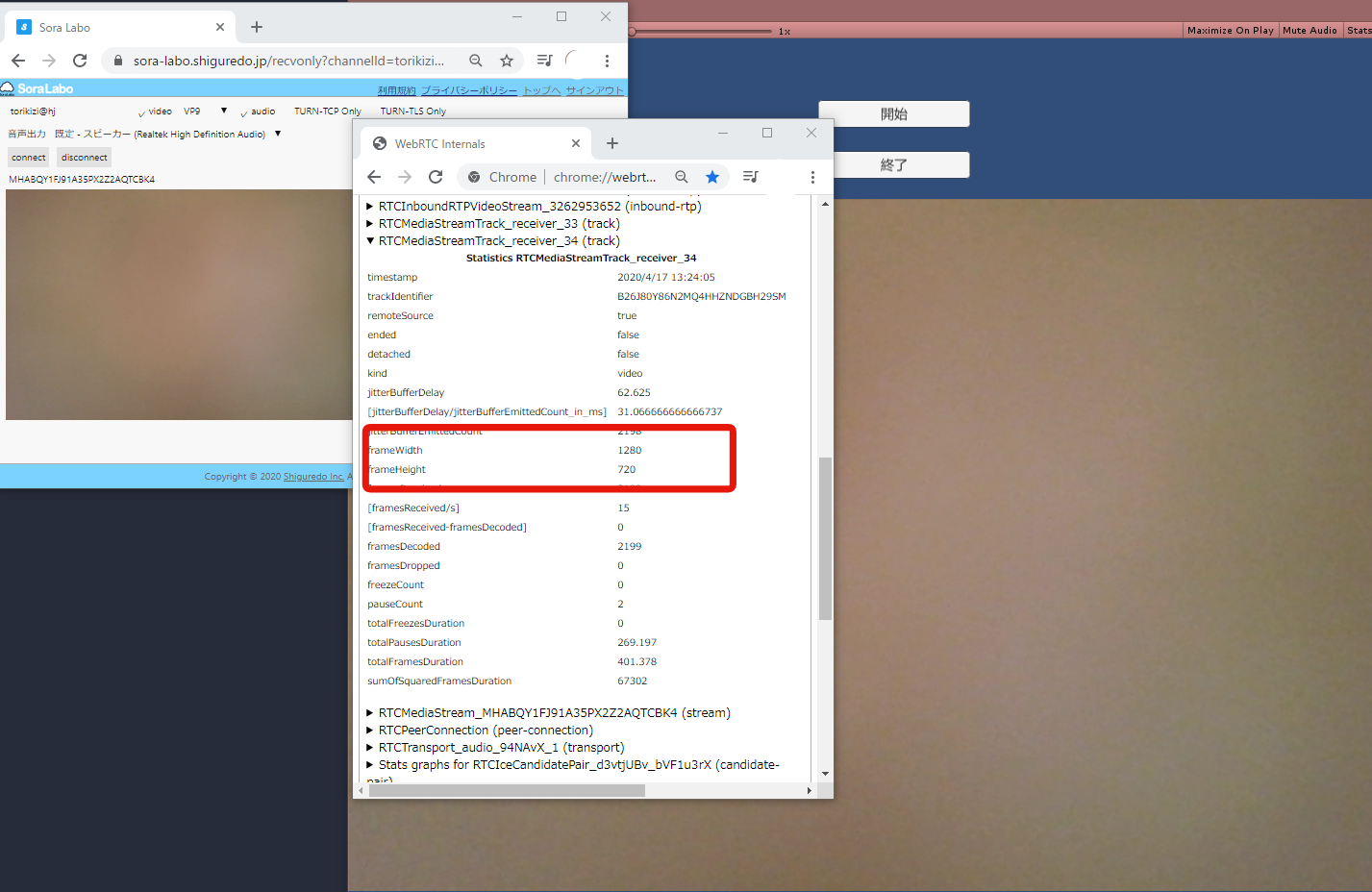解像度の変更方法¶
概要¶
解像度の変更には「送信する映像のサイズ」、「受信するテクスチャのサイズ」、「 Unity の表示上のサイズ」の3つを変える必要があります。 ここでの変更方法は sora-unity-sdk-samples を参考例として記載しています。
変更対象¶
SoraSample.cs
RawImage ( multi_sendonly シーンのみ)
変更方法¶
送信する映像のサイズの変更¶
SoraSample.cs¶
VideoWidth と VideoHeight パラメータを追加してください。
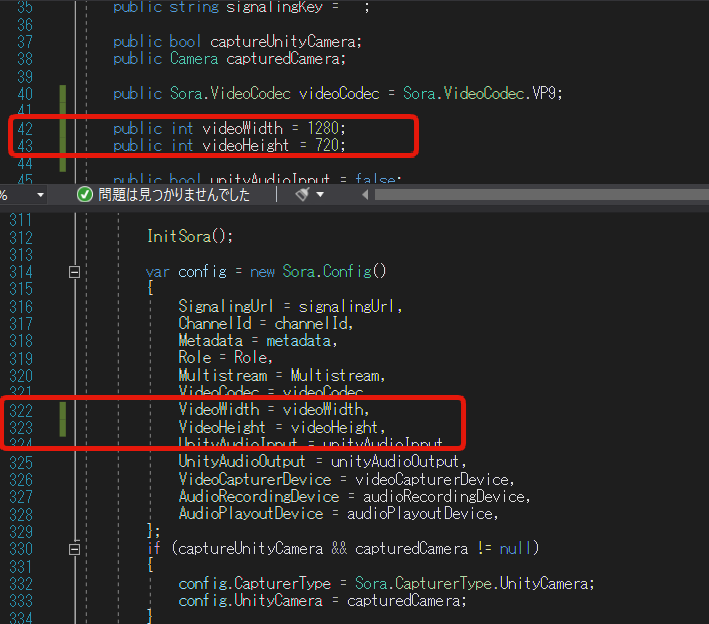
受信するテクスチャのサイズの変更¶
SoraSample.cs¶
テクスチャを生成するパラメータを変更してください。 参考: UnityDocument:Texture2D.Texture2D
multi_sendrecv / multi_sendonly の場合
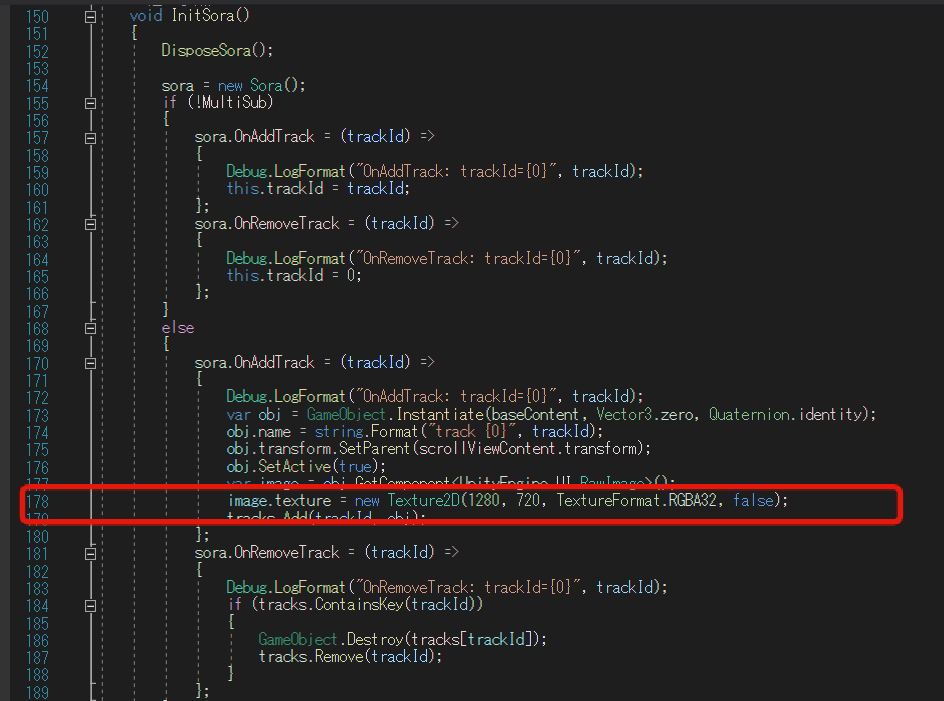
Unity の表示上のサイズの変更¶
RawImage ( multi_sendonly シーンのみ)¶
Hierarchy から RawImage を選択し、Inspector から Width と Height の値を変更してください。
Width と Height を変更すると設定した値によっては「開始」と「終了」ボタンが隠れてしまうため、
Hierarchy から 「ButtonStart」 と 「ButtonEnd」 を選択して少し上に動かしてください。
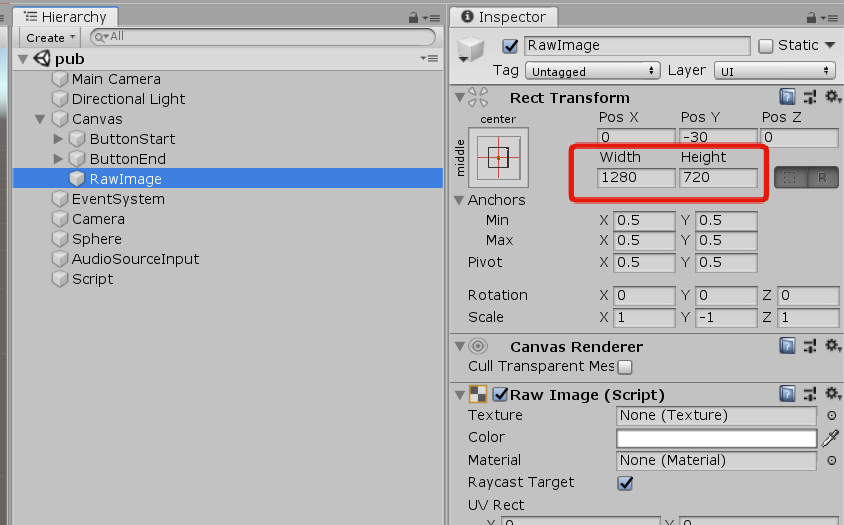
参考: Width と Height を変更すると Game ビューでは以下のように変化します。
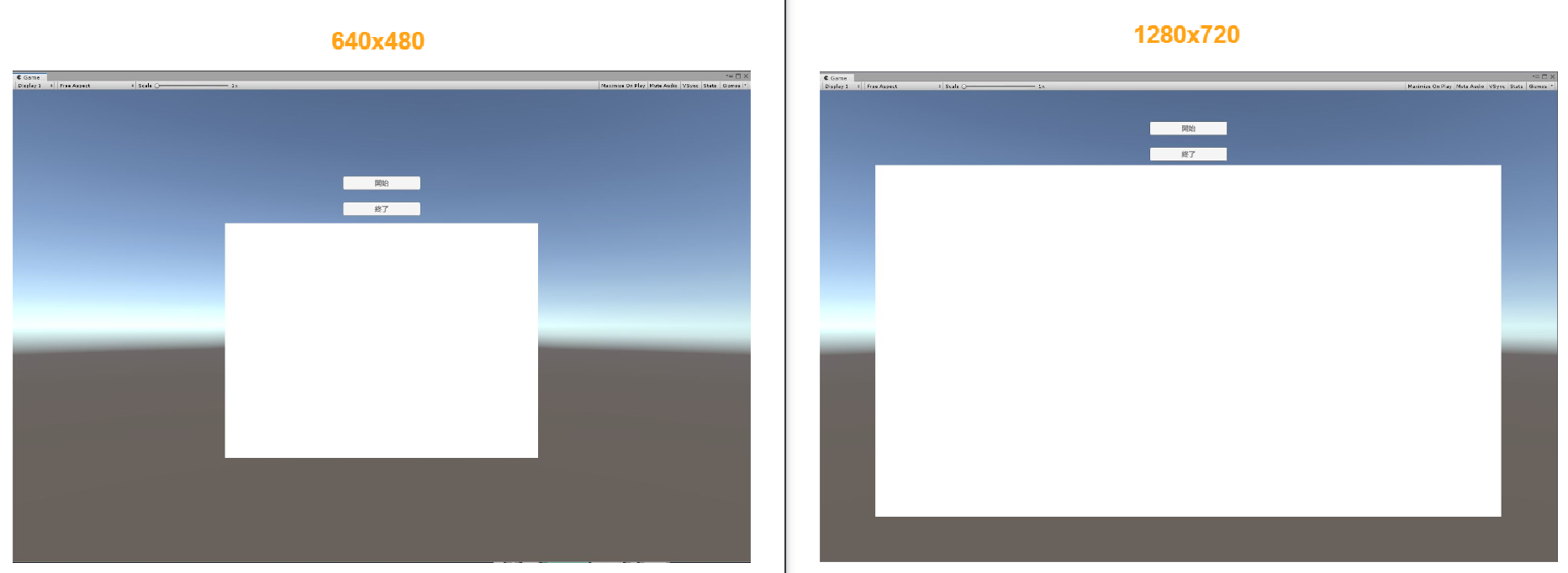
multi_sendrecv シーンを変更したい場合¶
multi_sendrecv シーンは動的に必要なイメージ数が変わるため、あらかじめ設定する RawImage はありません。 その場合は Hierarchy の Canvas / BaseTrack の変更と Canvas / Scroll View のサイズ変更をしてください。
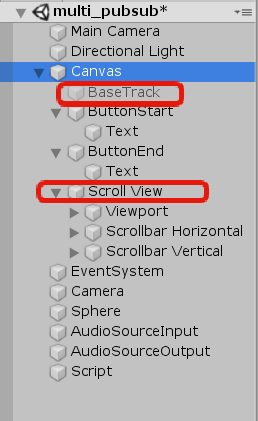
変更結果¶
Unity での表示。
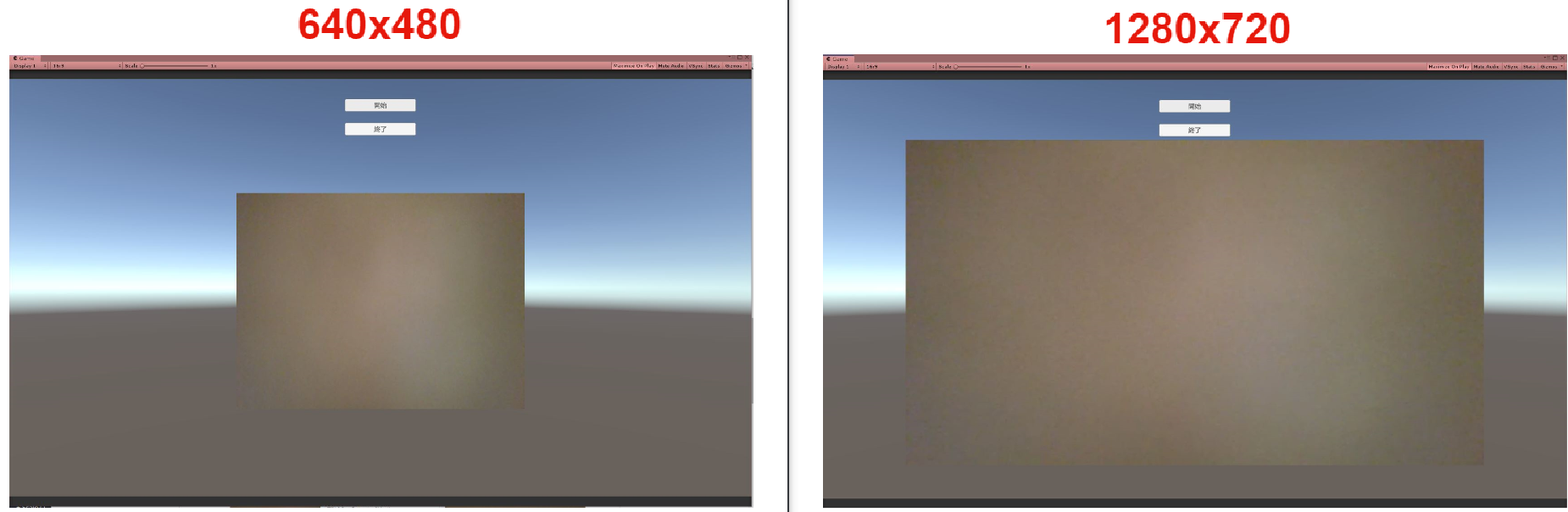
Unity から送信した映像の表示設定した 1280x720 になっています。